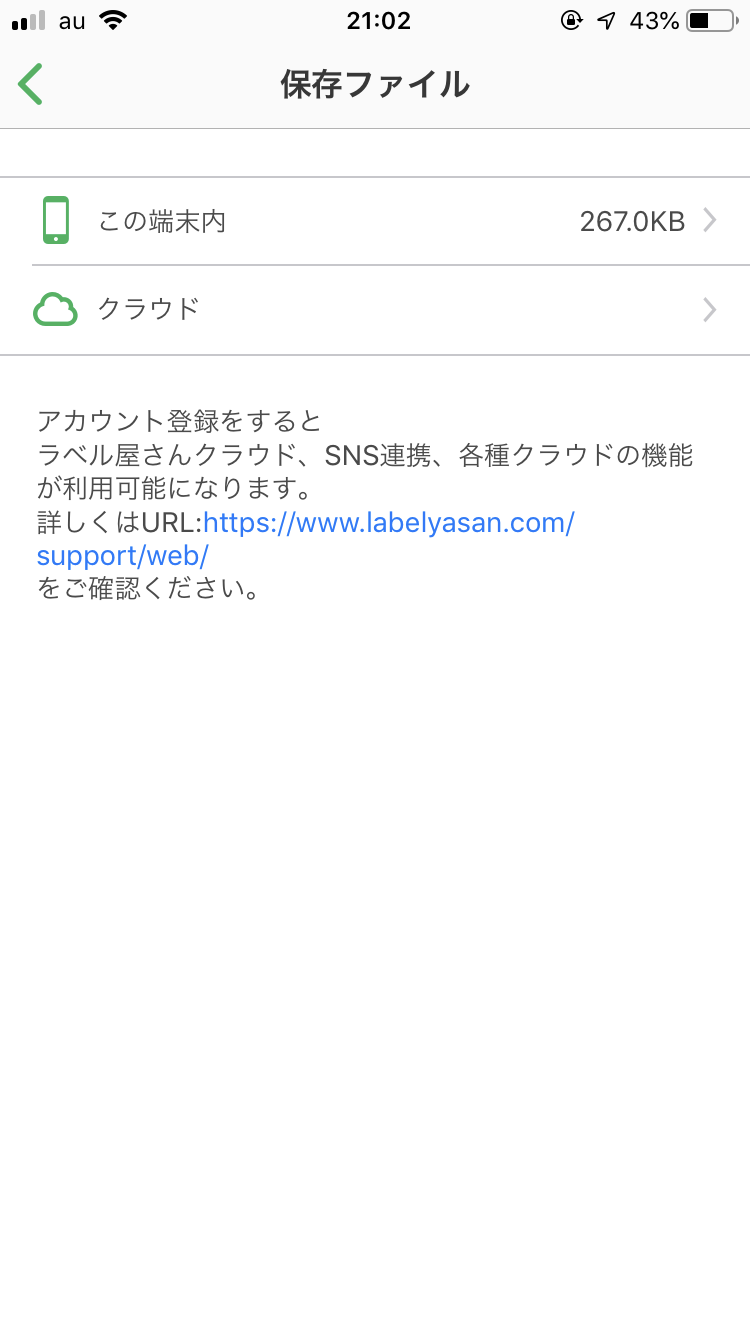操作概要操作の流れ
操作の流れ
ここでは新規作成操作時の全体的な流れを説明します。
1.起動
『ラベル屋さん10 モバイル』を起動します。
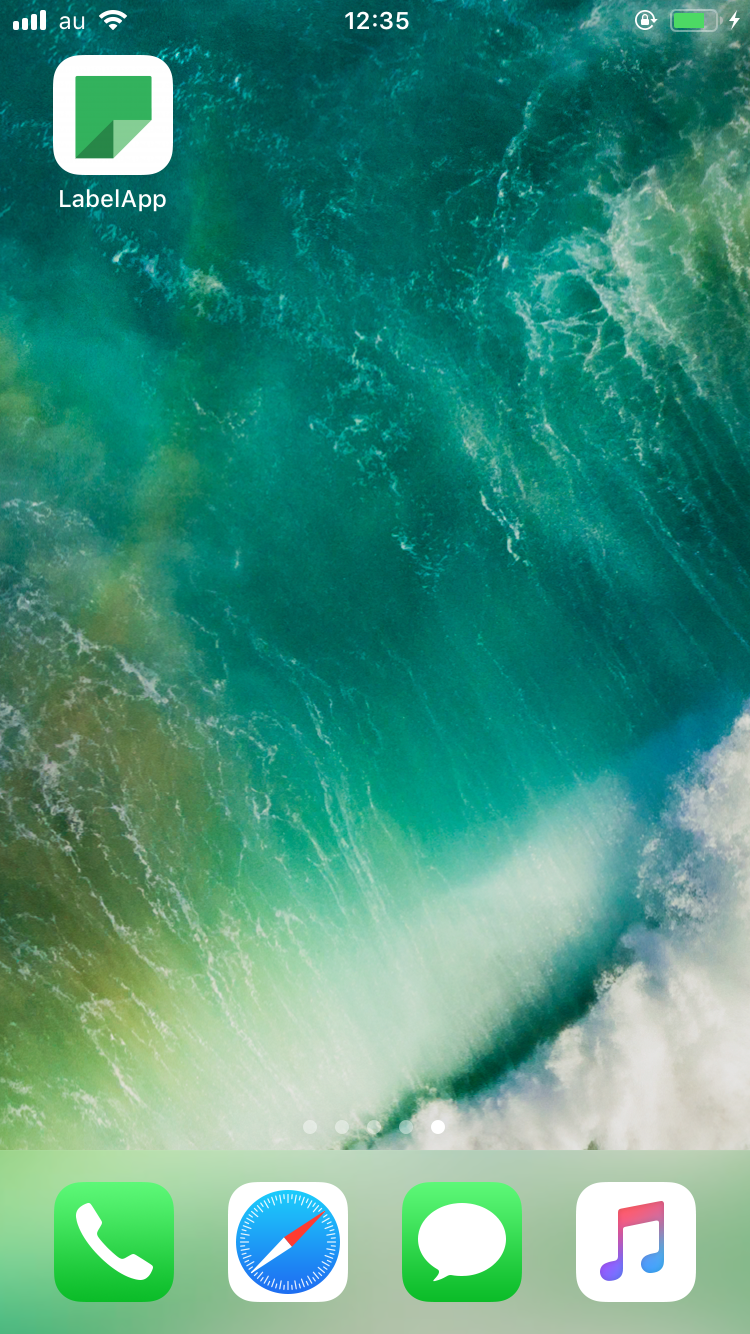
2.新規作成
[新規作成]ボタンをタップします。
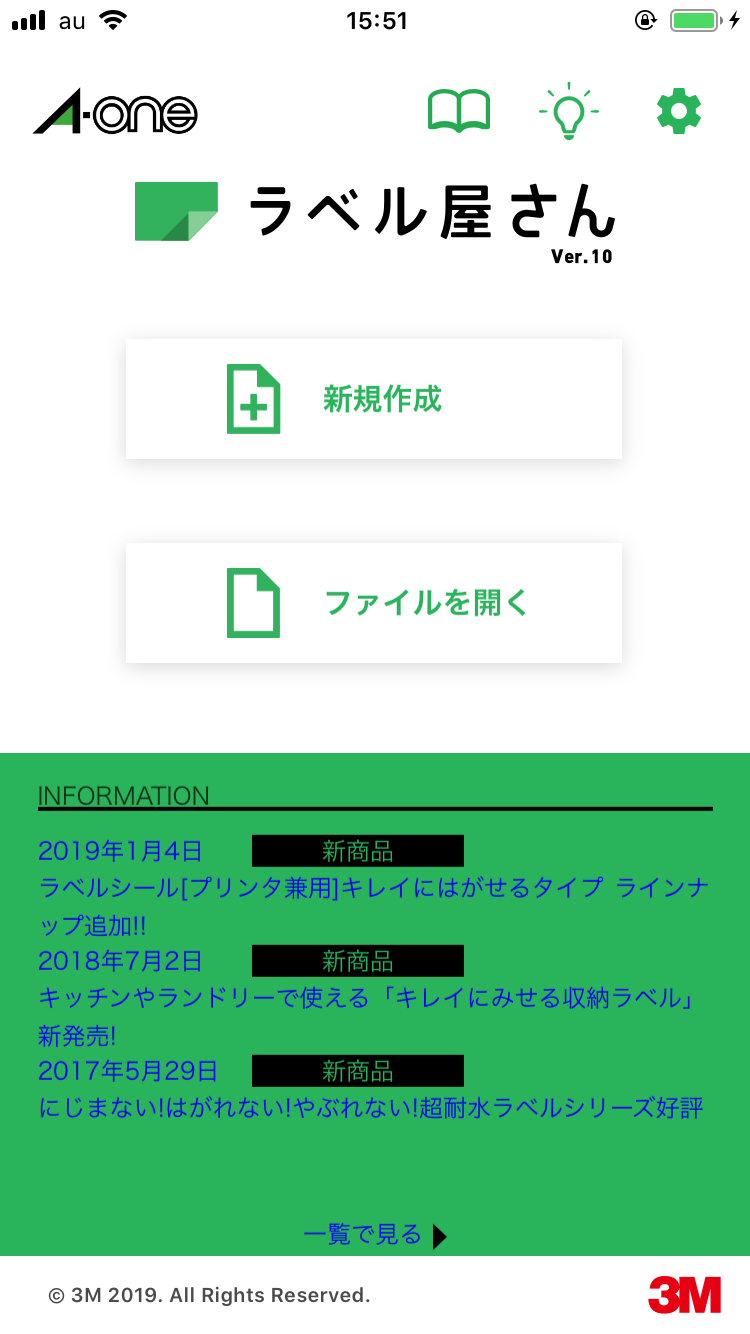
3.用紙選択
用紙選択画面が表示されたら利用する用紙を検索してタップして、[決定]してください。
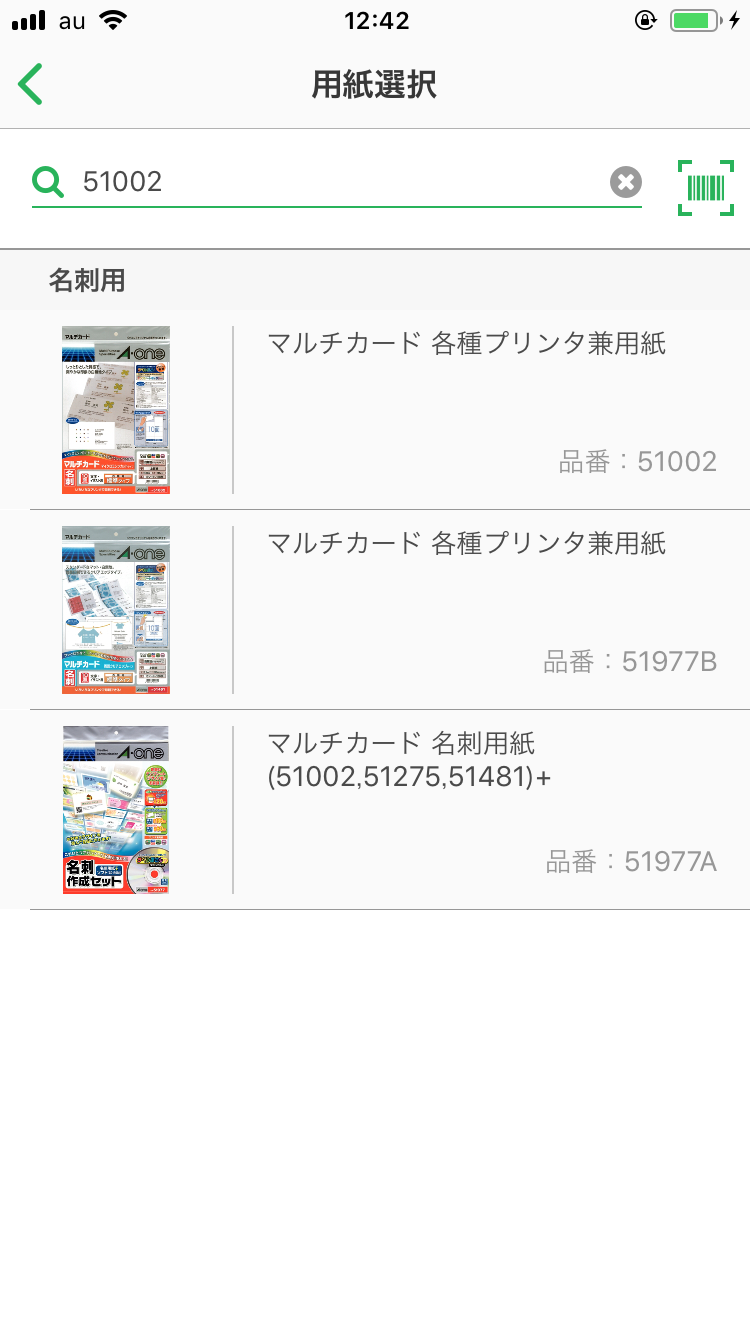
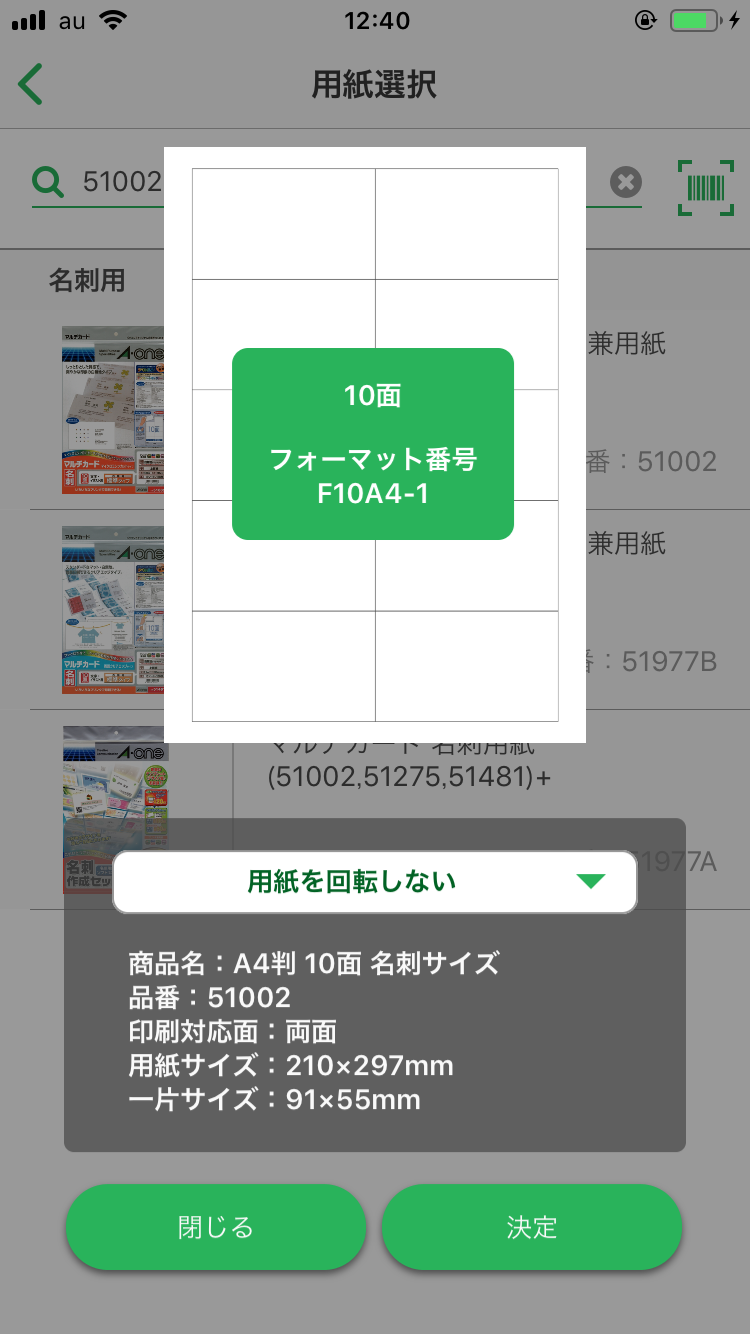
4.テンプレートの選択
画面上部の検索条件で、一辺サイズに近いもので絞り込み、画面右下の『カテゴリ』をタップすることでカテゴリ検索の画面が開かれ、テンプレートの検索が行えます。
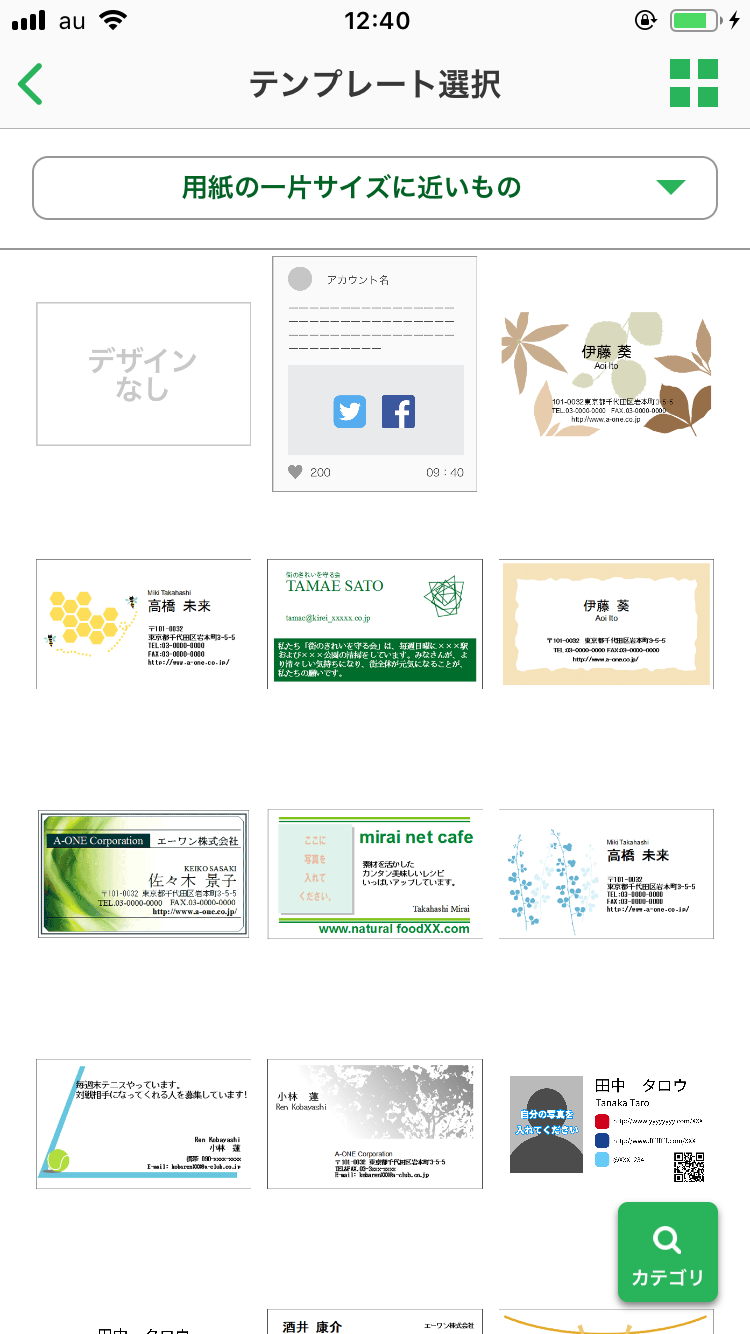
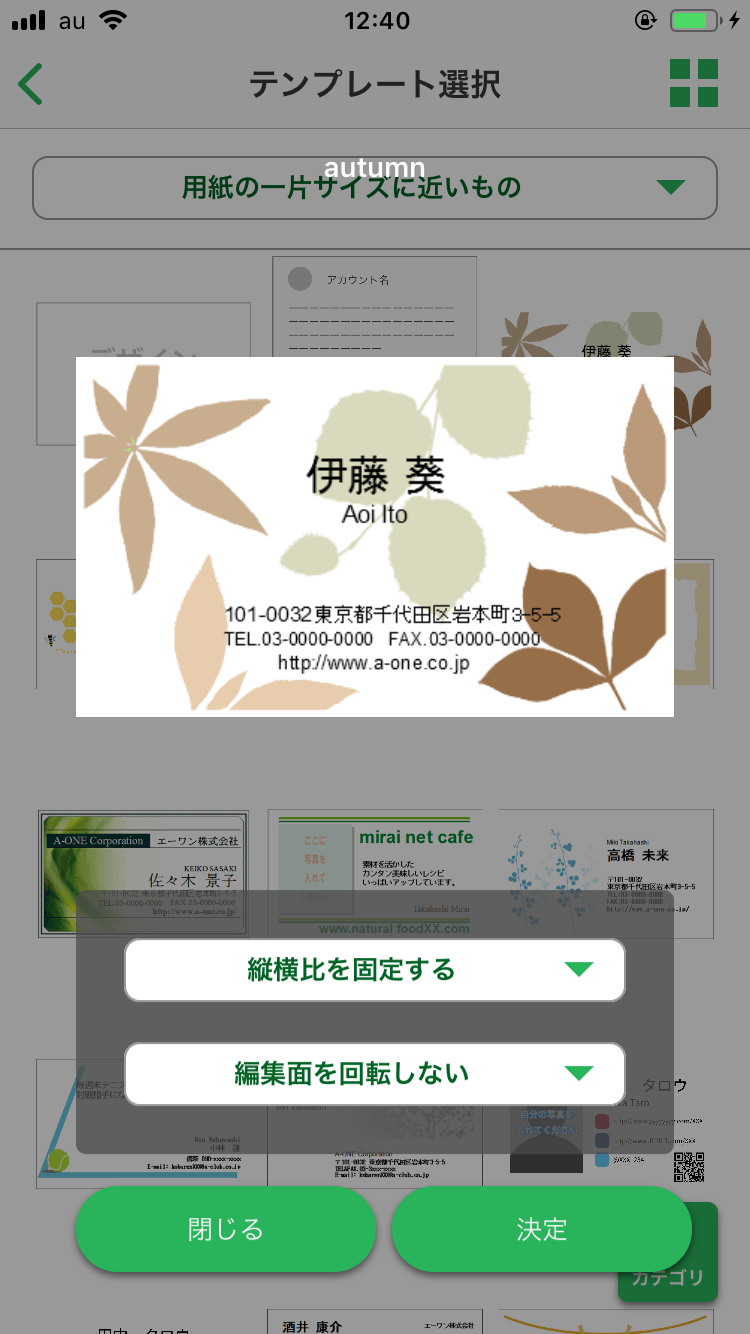
5.デザイン編集画面
画面下部のバーより、『文字』や『画像』、『図形』などデザインに使うオブジェクトを挿入することが可能です。
オブジェクトの移動はコントローラーで行うほか、オブジェクトをタップしてドラッグすることでも可能です。

6.レイアウト画面
デザインを各面に配置して印刷用のレイアウトを作成します。
デザイン面を選び、コピーやデザインの再編集をして印刷レイアウトを完成させます。
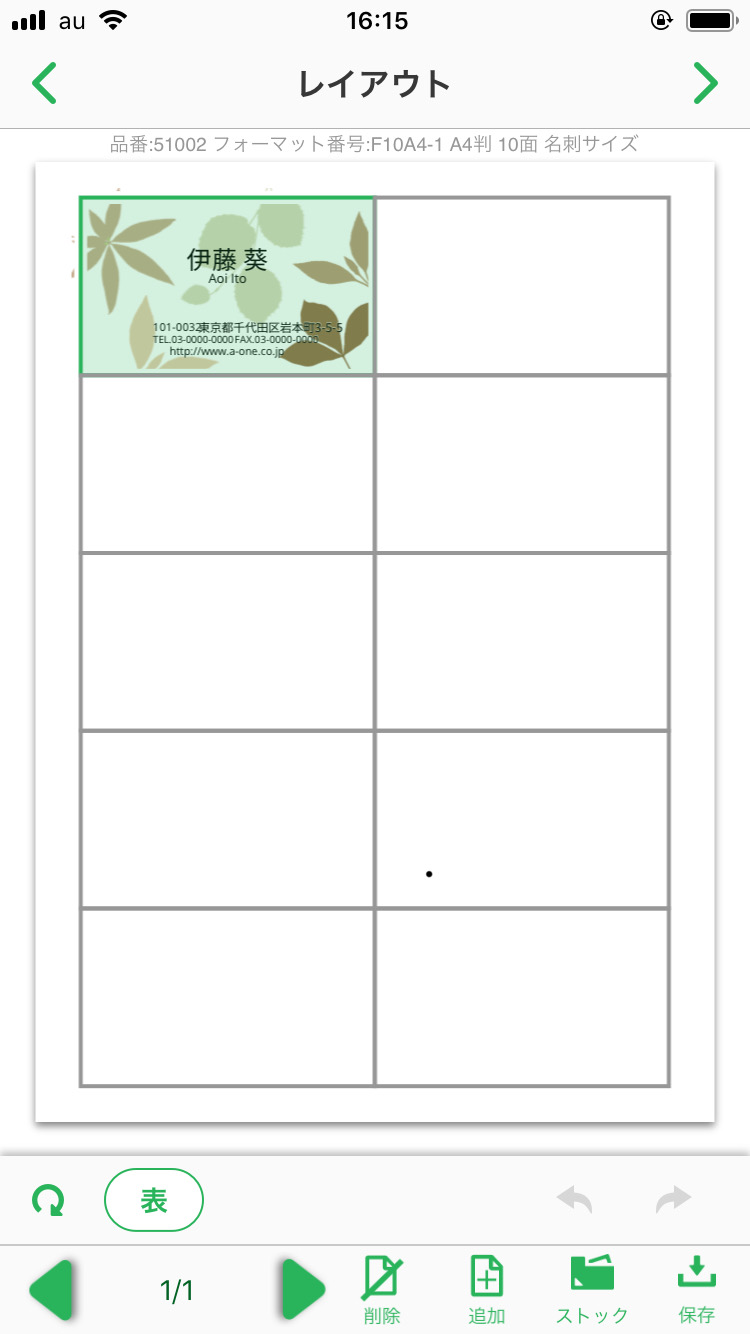
7.印刷画面
印刷を行います。
印刷面の表裏や、印刷ページ数の確認が終わったら、[印刷する]ボタンをタップして印刷を行いましょう。
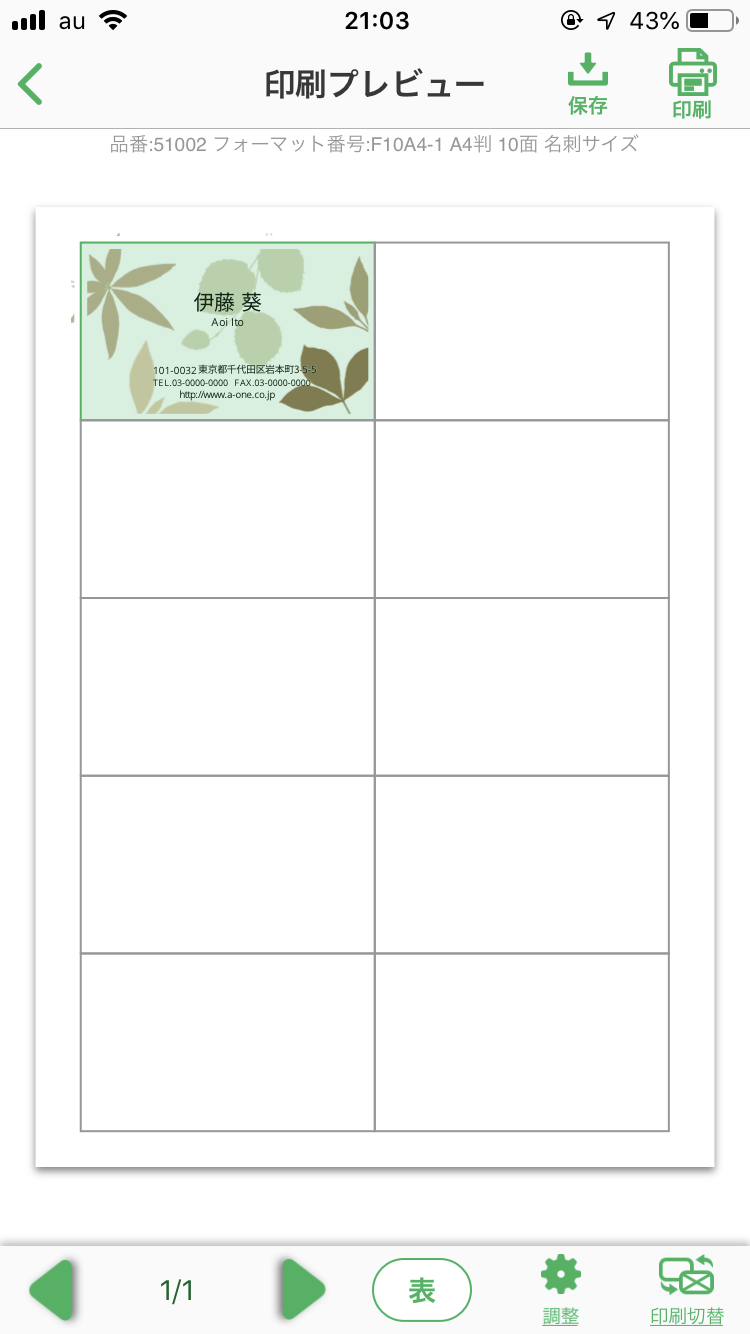
8.保存
作成したデザインの保存は[保存]ボタンを使います。
初期の保存名は「日付-用紙の品番」になり、保存する場所は[使用端末]、[ラベル屋さんクラウド]から選ぶことができます