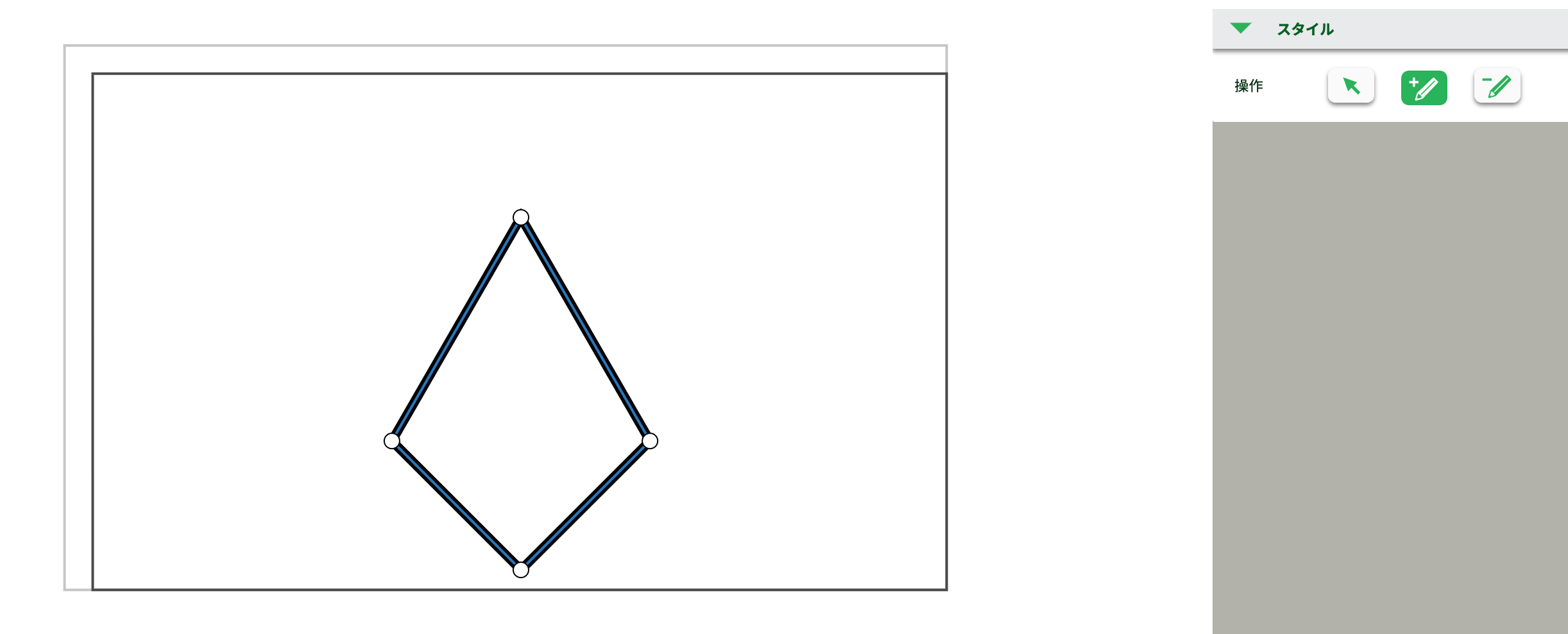操作概要操作Tips
操作Tips
ラベル屋さん10では、デザイン作成を行うのに便利な機能が用意されています。
これらの機能を利用して、効率良くデザインを作成することができます。
ラベル屋さん10のマニュアルも御用意しています。ラベル屋さんマニュアル になります。
プロフィール機能
ホーム画面のプロフィールに、名前や住所を登録すると、名刺などの対応するテンプレートの名前や住所に、プロフィール情報を表示できます。
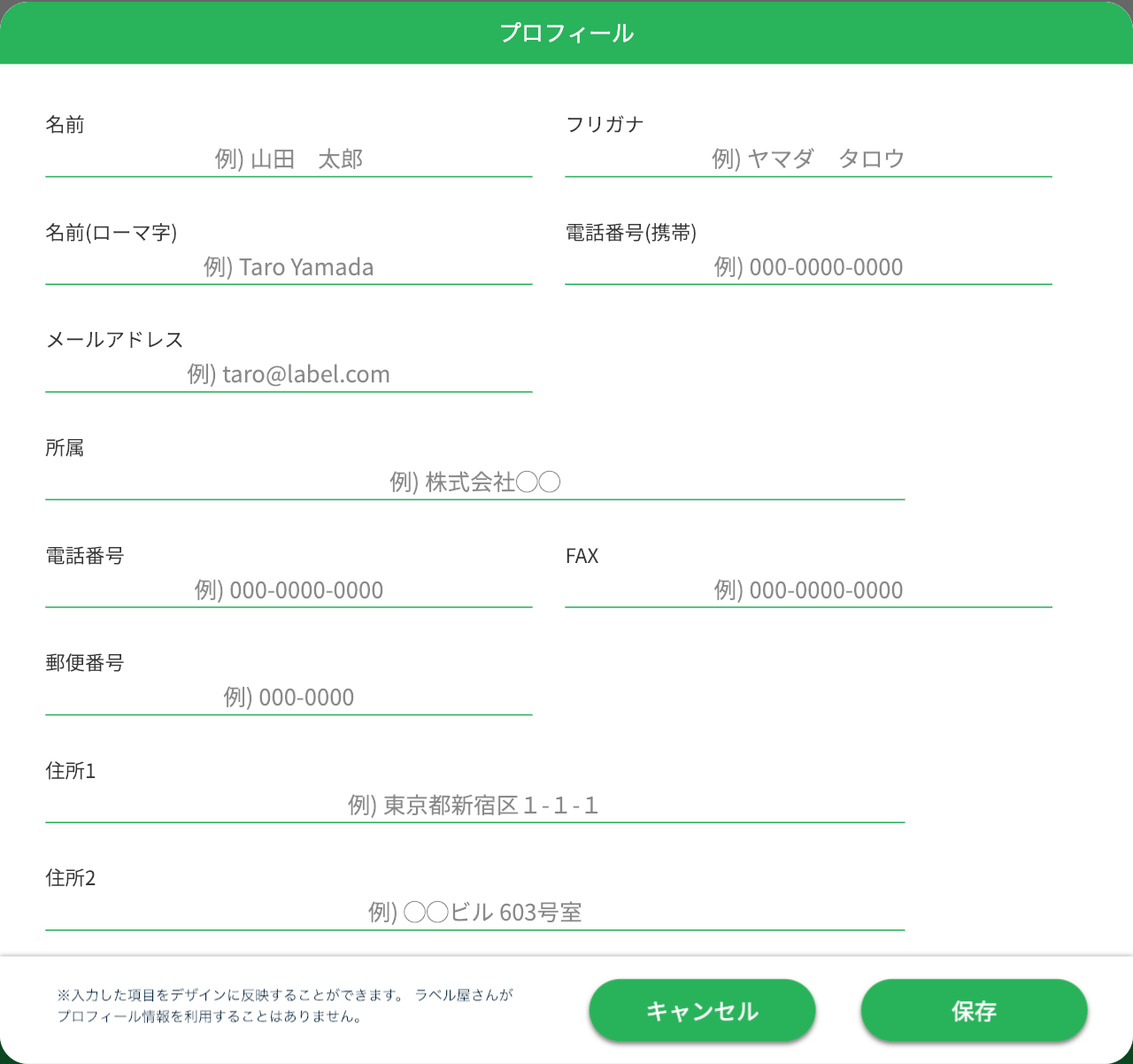
メインツールバー
『デザイン編集画面』や『レイアウト画面』では、[元に戻す]、[やり直す]ボタンやデザイン表示の拡大・縮小、
[自動]ボタン、[面回転]ボタンで編集を円滑に進めることができます。

元に戻す・やり直すボタン
[元に戻す]ボタンで操作する前の状態に戻したり、[やり直す]ボタンで戻した操作をやり直せます。
デザイン表示サイズ操作
⊕ボタンでズームイン、⊝ボタンでズームアウト、スライドバーでもズームを調節可能で、[自動]ボタンは画面サイズに合わて表示します。
面回転ボタン
編集しているラベル面の回転は、[面回転]ボタンを利用します。これにより、面を回転させながら編集が可能です。
オブジェクトリストの利用
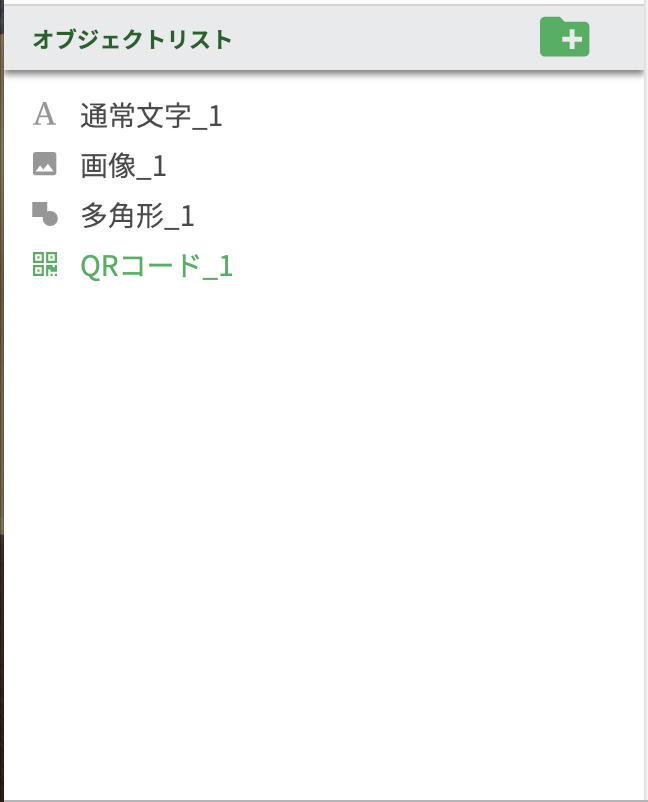
複雑に重なり合うデザインや、フレーム枠の下の写真など、マウスで選択しにくい場合は画面左下にある[オブジェクトリスト]の利用が便利です。
オブジェクトリストで編集したいオブジェクトを選択でき、グループ化やロック操作、表示順位の変更ができます。
オブジェクト枠の微調整
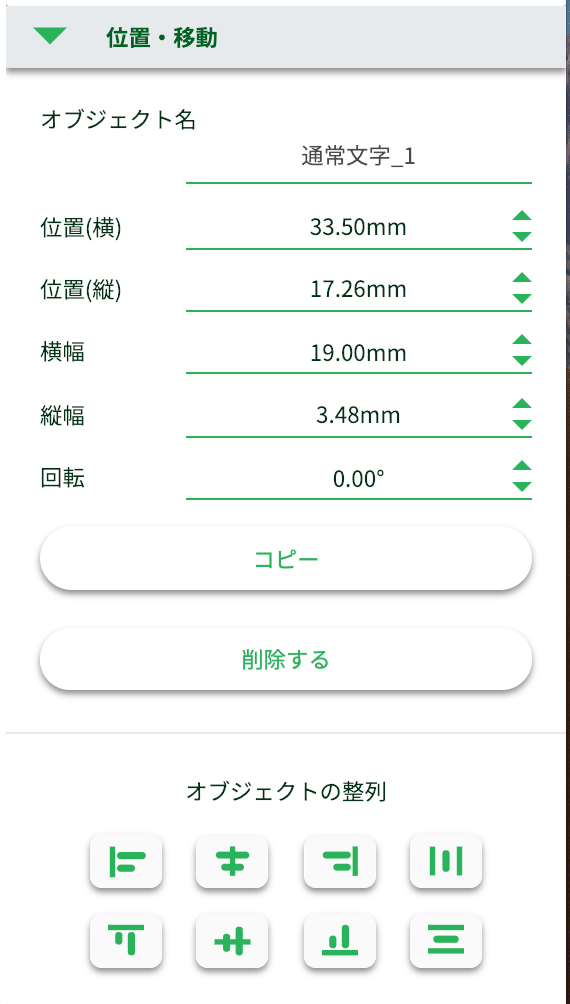
サイズや位置、角度を数値入力できます。
複数の文字オブジェクト枠の位置を、上下や左右・中央に揃える場合は[位置・移動]の、入力ボックスや整列ボタンで調整します。
デザインファイルと差し込みファイルについて
デザインファイル
ホーム画面の[新規作成]から作成したデザインの保存ファイルで、拡張子は”aly”になります。
保存されているデザインを差し込みに使用することができます。
差し込みファイル
ホーム画面の[差し込み新規作成]から作成した差し込み用保存ファイルで、拡張子は”alym”になります。
ホーム画面の[ファイルを開く]で開くと差し込みモードに切り替わります。
文字編集について
文字編集の始めかた
文字オブジェクトを配置すると、すぐに文字入力が可能です。
より
フォント変更
文字オブジェクト選択中に表示される[フォント]をクリックし、使いたいフォントを選択することでフォントを変えることができます。
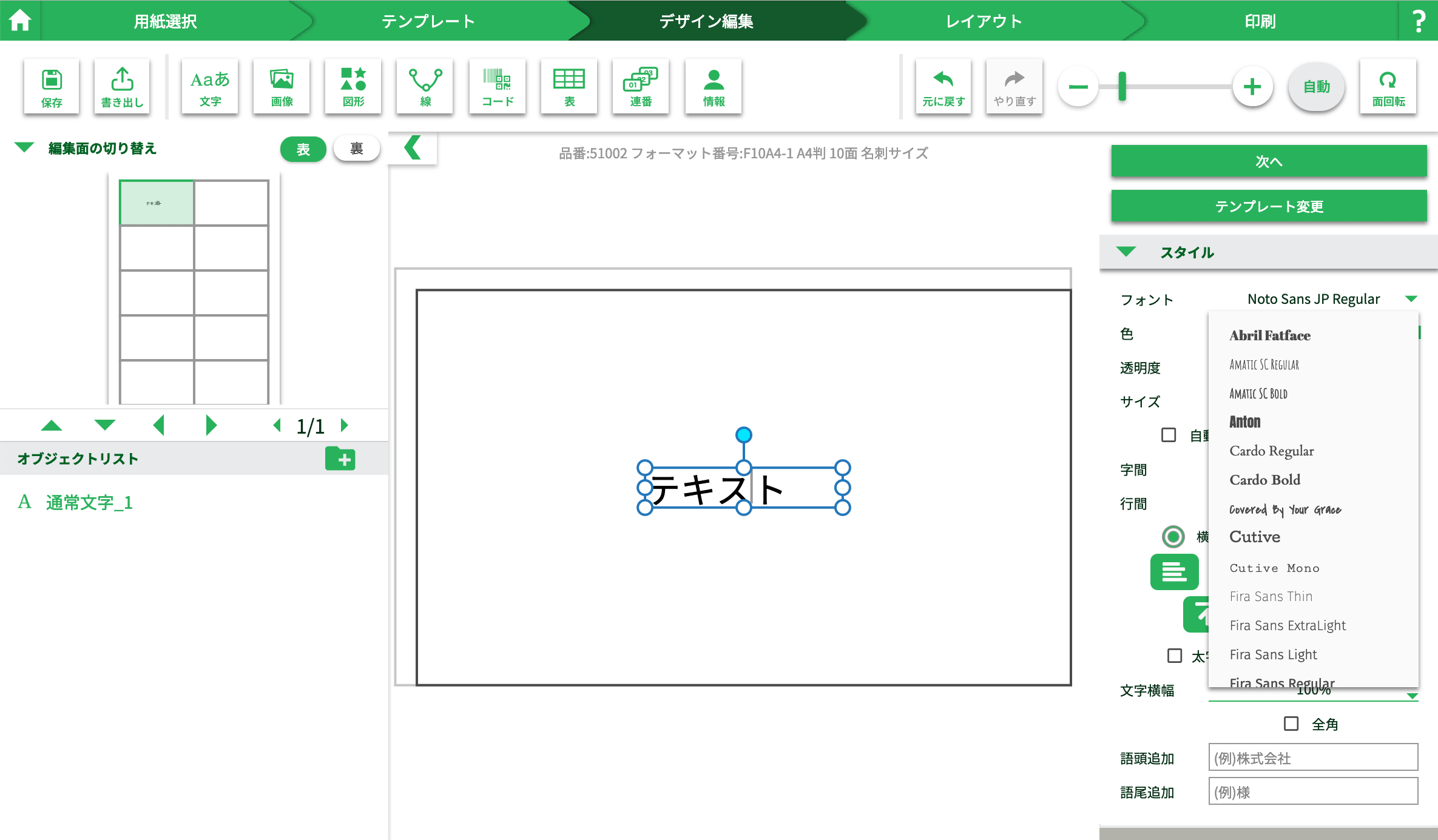
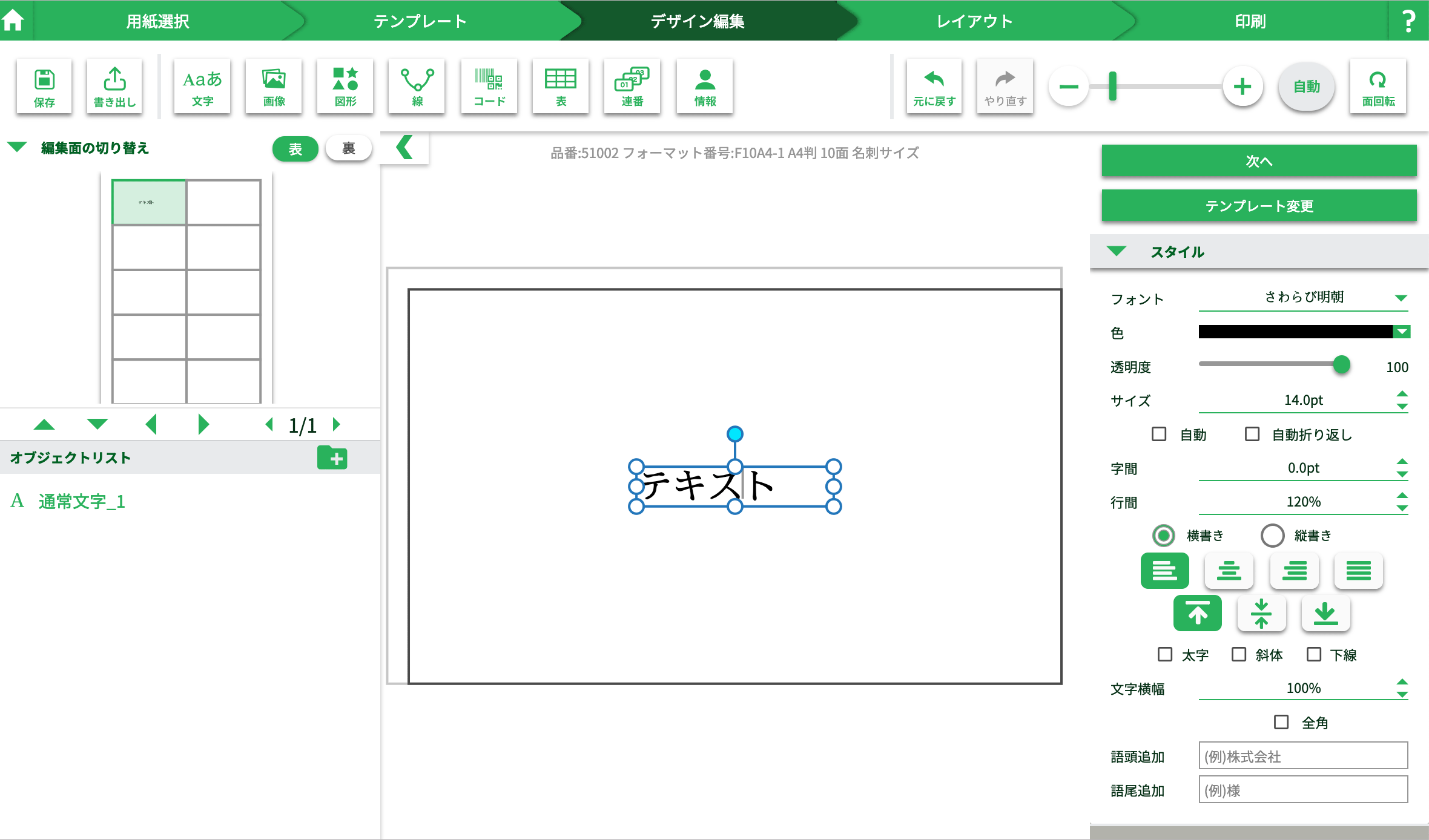
サイズ変更
文字オブジェクト選択中に表示される[サイズ]に数値を入力したり[上下]ボタンをクリックすることで文字の大きさを変更できます。
※[自動]にチェックが入っていない場合のみ変更が可能です。
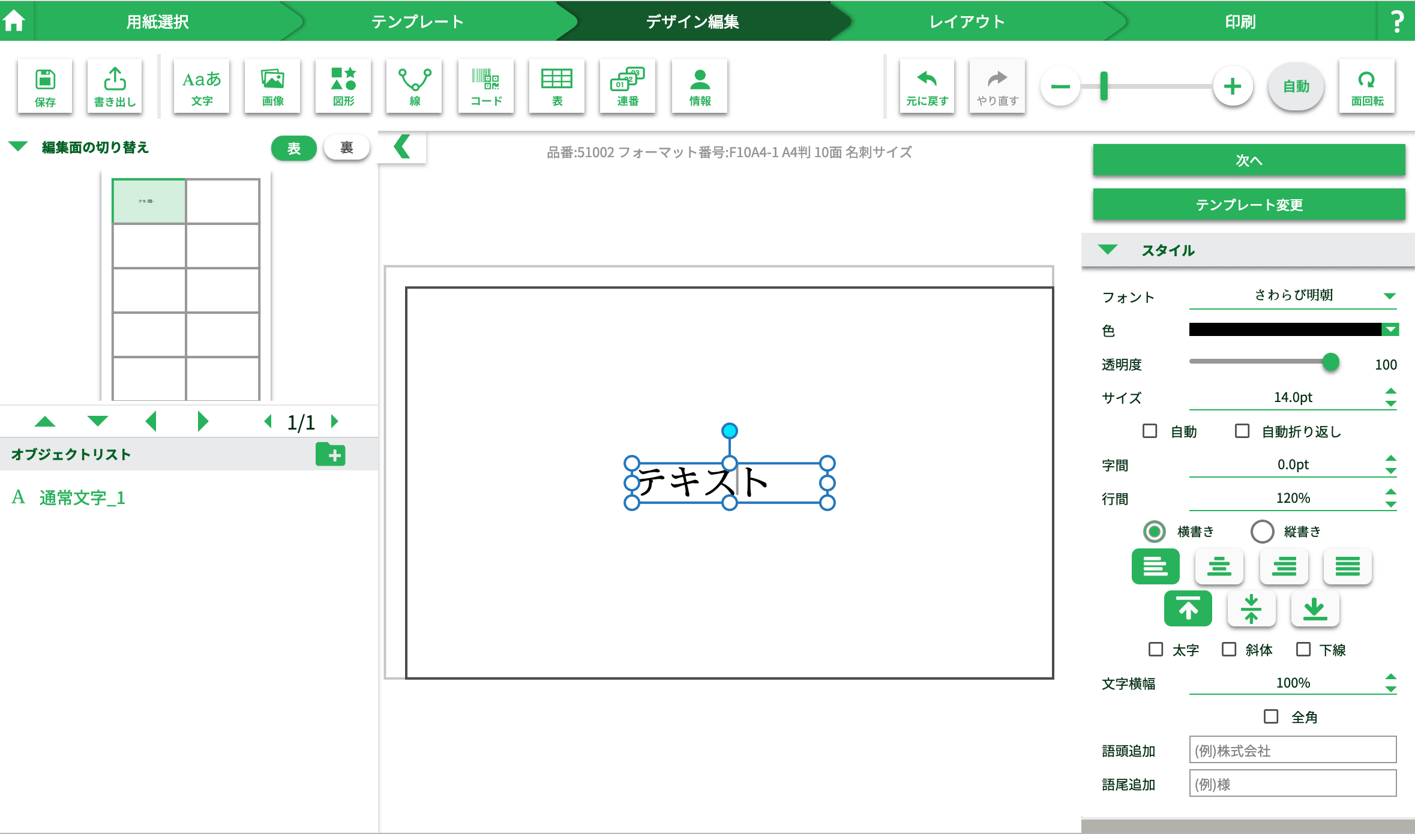
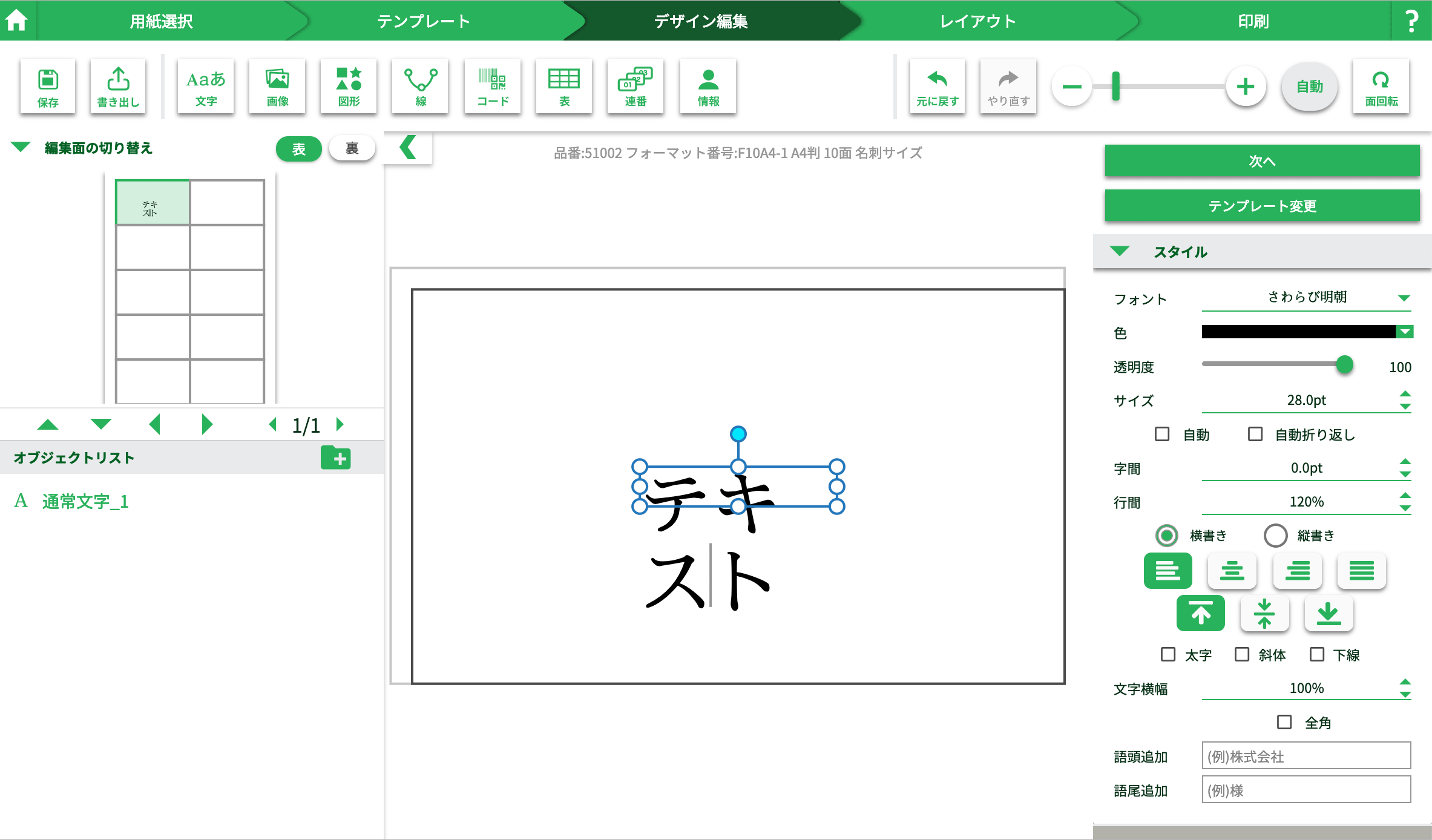
カラー変更
文字オブジェクト選択中に表示される[色]をクリックすることで文字の色を変更できます。 色の設定方法は下の「色変更」に説明があります。
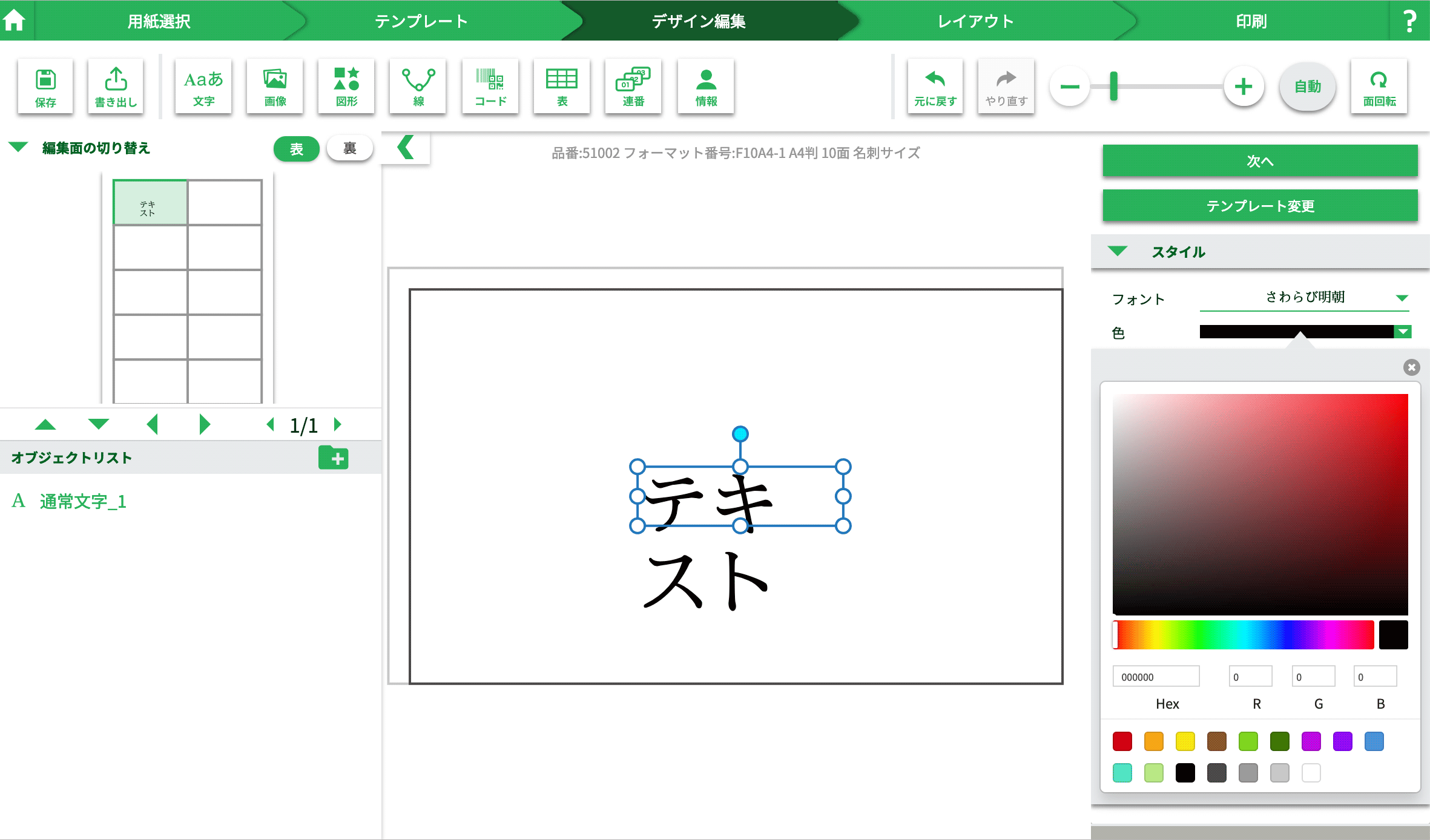
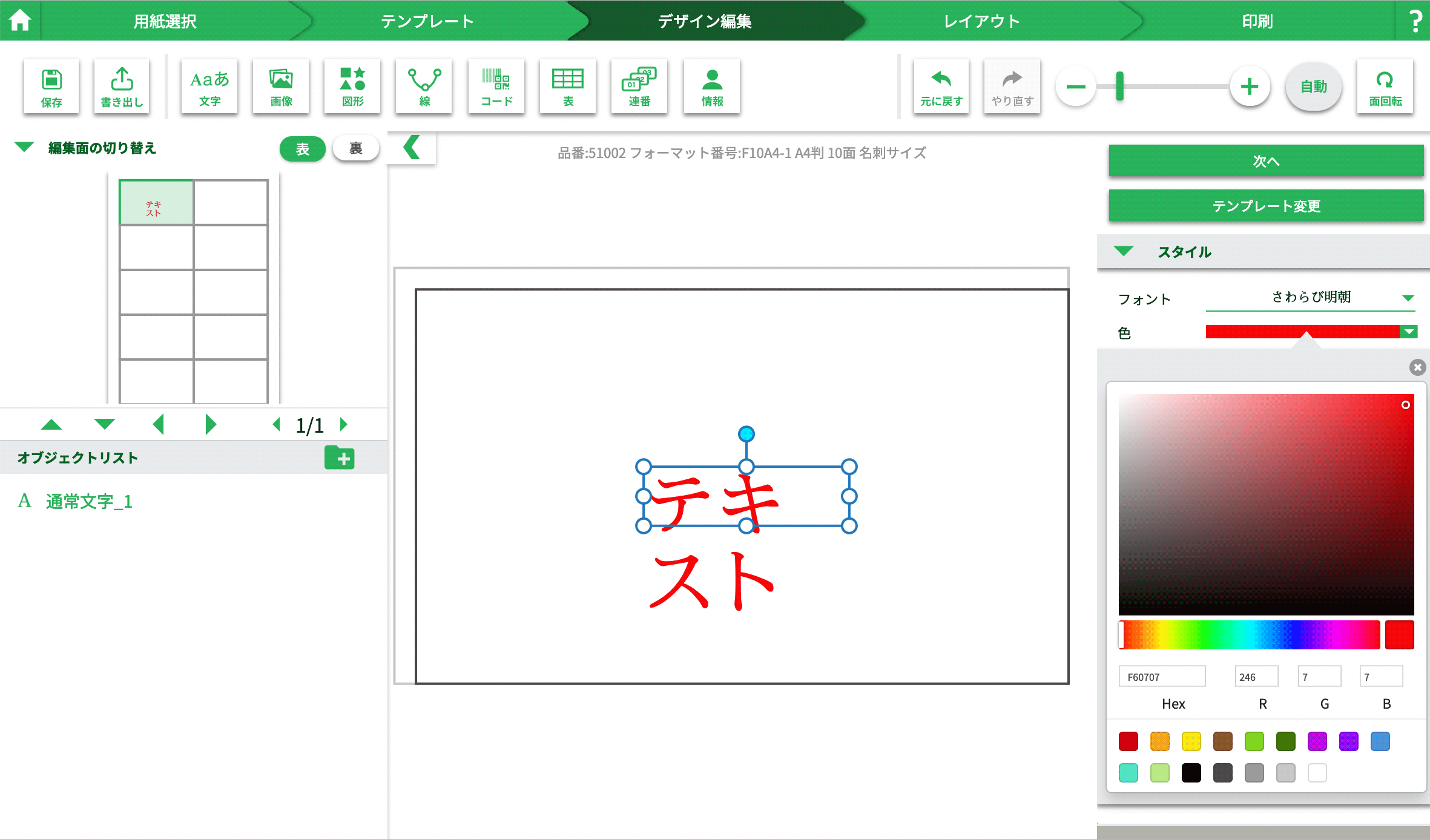
色変更
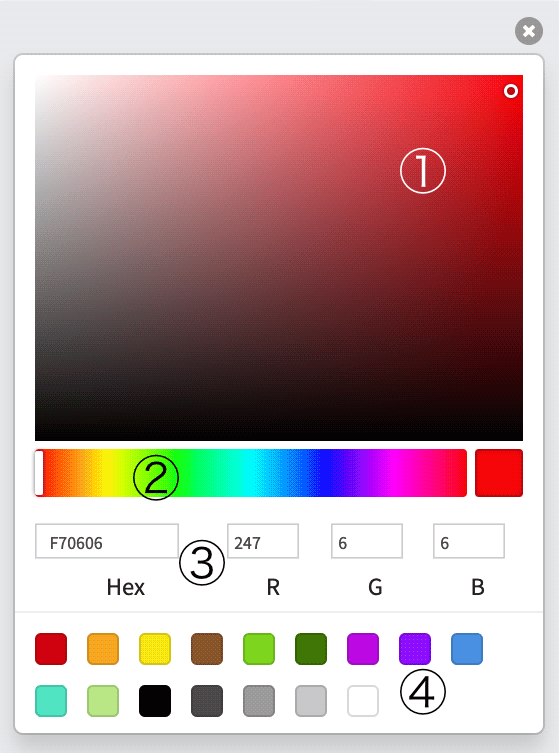
文字の色や図形の塗りつぶしなど、色を変更する際には下のコントローラーで色を操作します。
- 設定したい色の部分をクリックすることで、クリックした部分の色に変更できます。
- 白色のバーを動かすことで色を変更できます。
- Hex、RGBの数値で色を設定できます。
- カラーテンプレートを選択することで色を設定できます。
図形ポインタについて
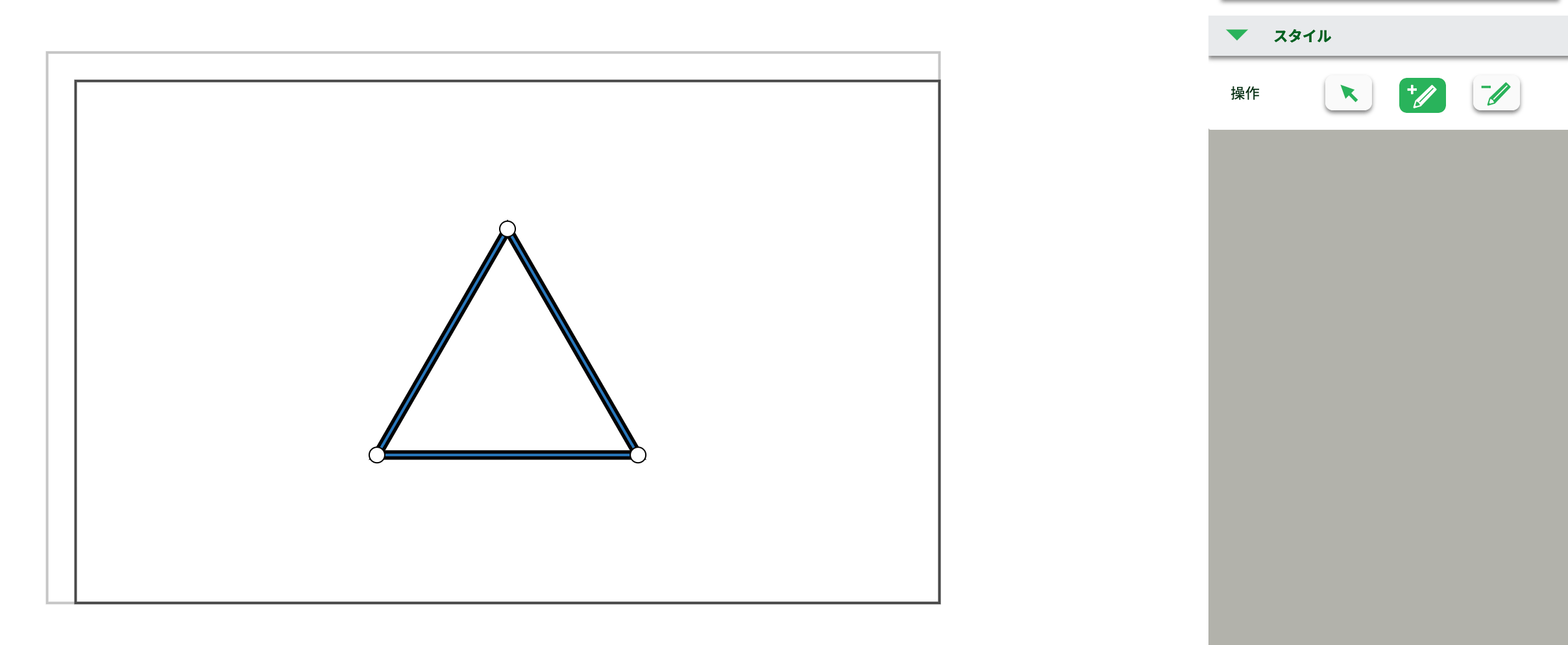
三角形や星などの図形は編集点を追加することで図形の形を自在に変化することが可能です。
例えば、三角形に操作点を追加し、追加した点を動かすことで図形を三角形からダイヤ状の四角形に変更することができます。