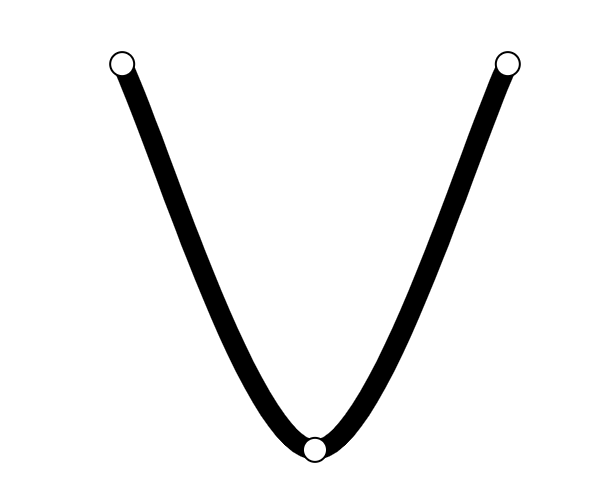デザイン画面デザイン編集領域
デザイン編集領域
デザイン編集画面になります。
上部ツールバーより、[文字][画像]の挿入など新規オブジェクトの作成が行えます。
作成したオブジェクトを選択することで、右パネルにてプロパティや位置・サイズの編集を行います。
オブジェクトの作成
上部ツールバーより作成するオブジェクトボタンをクリックします。 複数のオブジェクトがある場合は作成できるオブジェクトボタンが表示されるので選択してクリックします。
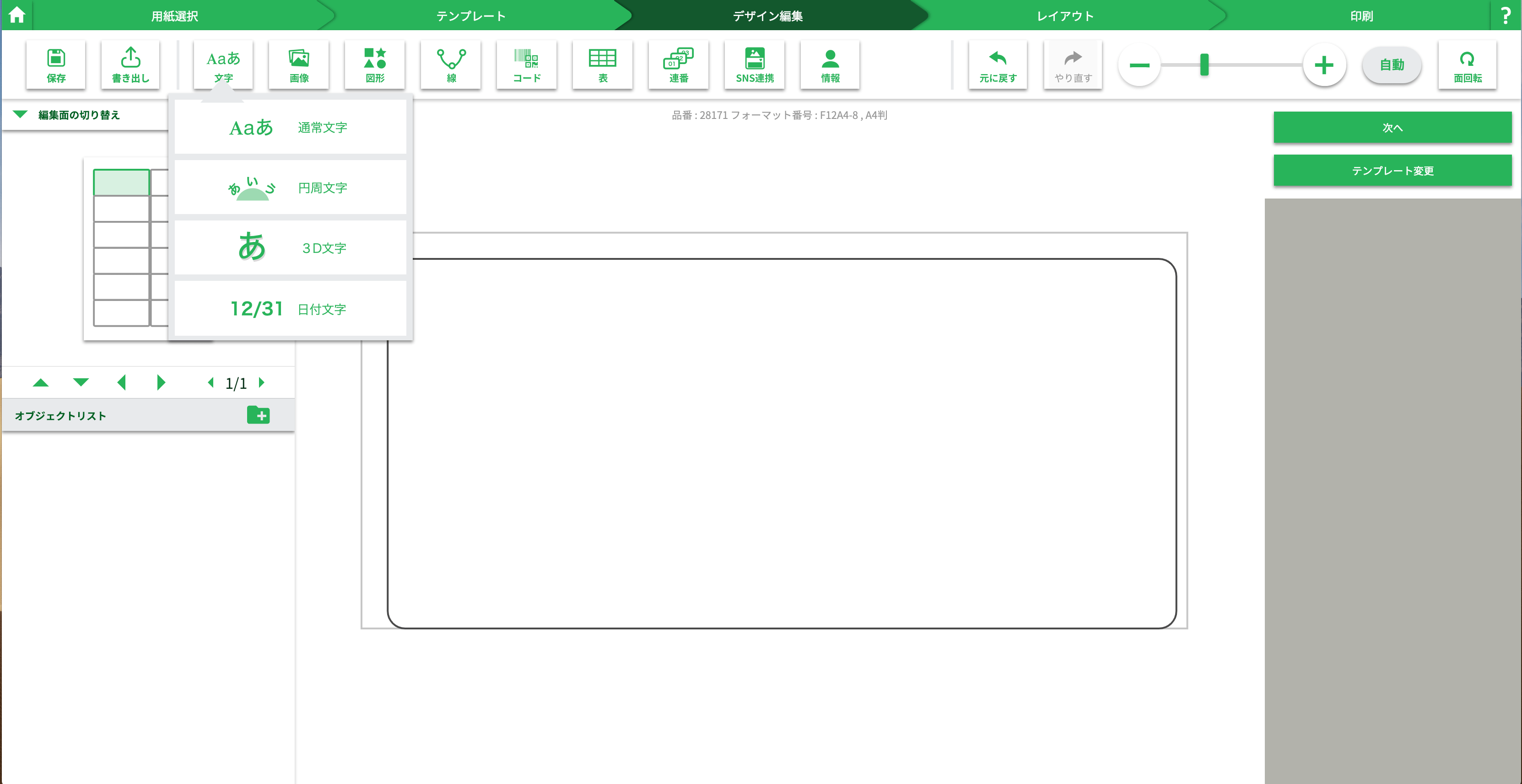
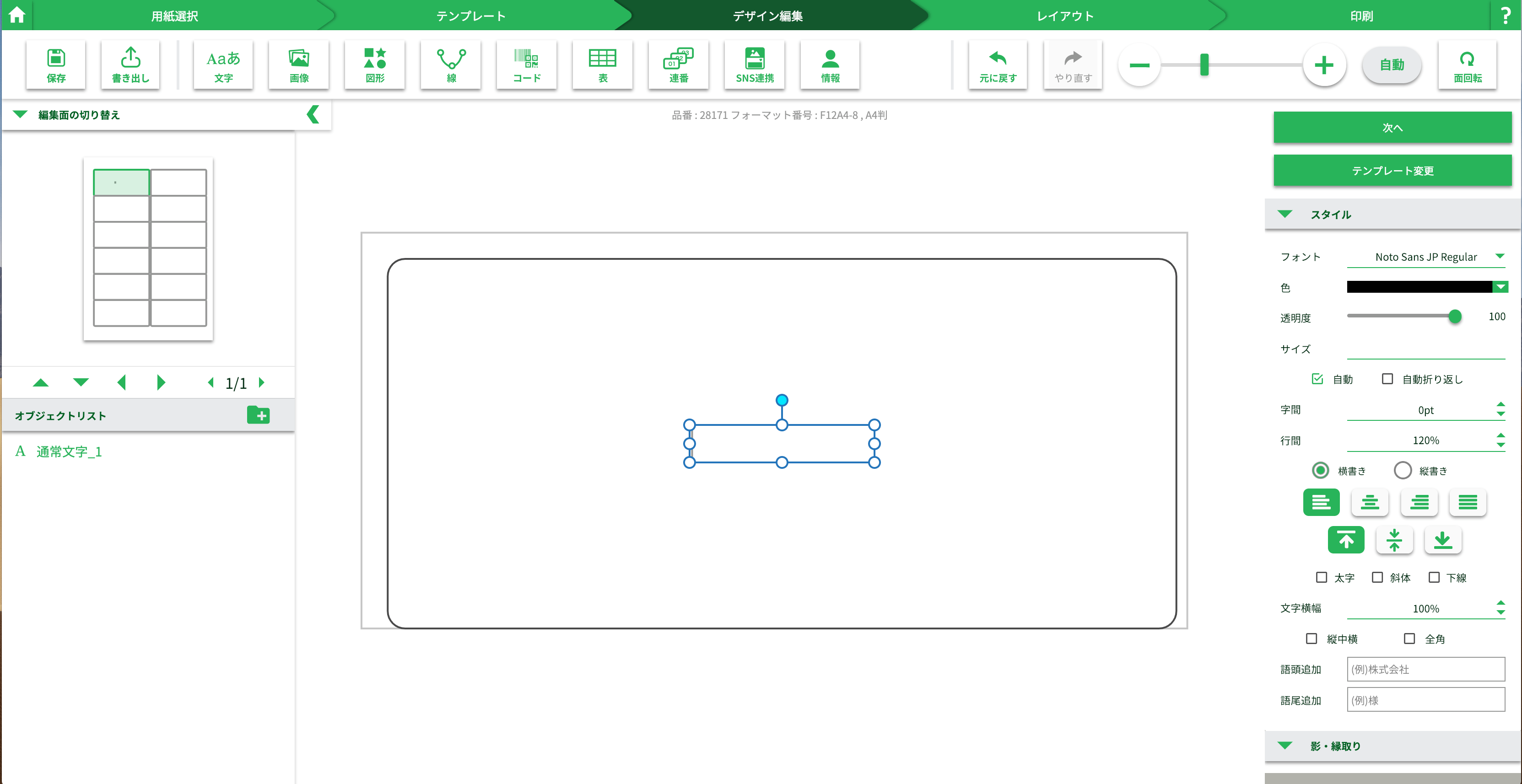
オブジェクトの削除
選択後にDeleteキーを押します。また、右パネルや右クリックの[削除]も使えます。
ロックされているオブジェクトはロックを解除してから解除します。
オブジェクトの選択
オブジェクトの選択枠オブジェクトリスト編集領域のデザイン上やオブジェクトリストをクリックします。
但し、ロックされたオブジェクトはマウス操作できません。
例えば、写真前面のロックされたフレームは無視され、その下にある写真(画像オブジェクト)が選択されます。
マウス操作をするためには、オブジェクトリストでロックされたオブジェクトのロックアイコンをクリックして解除してください。
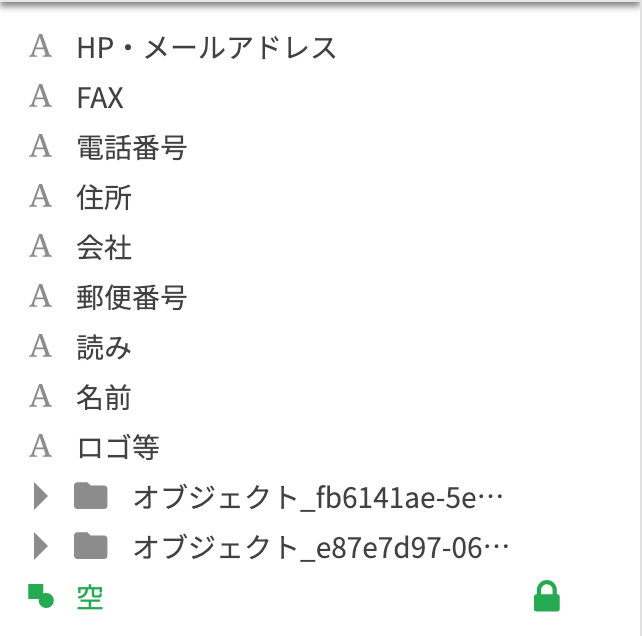
オブジェクト枠とポインター
選択されたオブジェクトは、文字や画像など領域を持つオブジェクトの場合、隣接する枠と、サイズや回転用の丸いポインターを表示します。
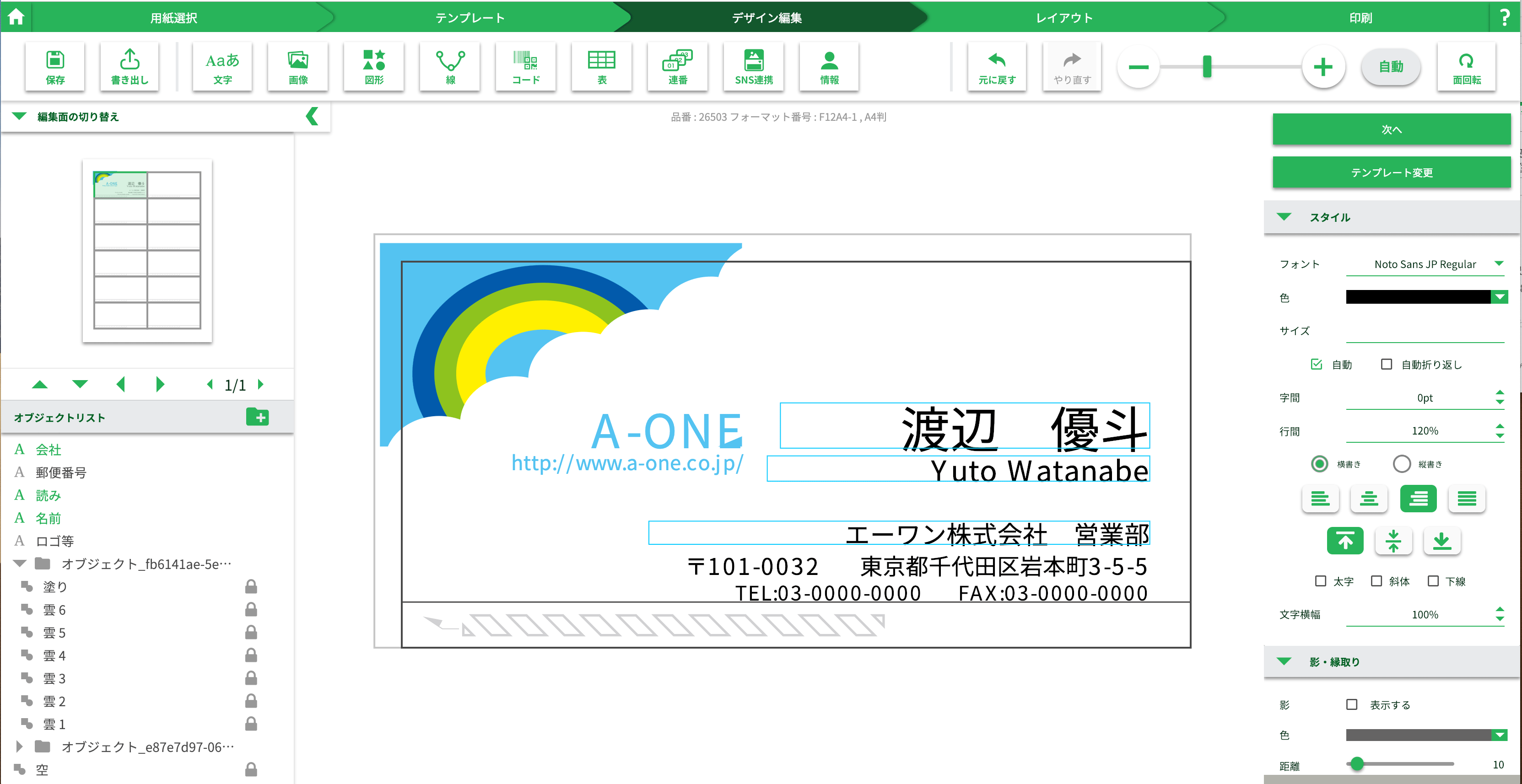
線や曲線は、始点と終点、制御点にポインターを表示します。
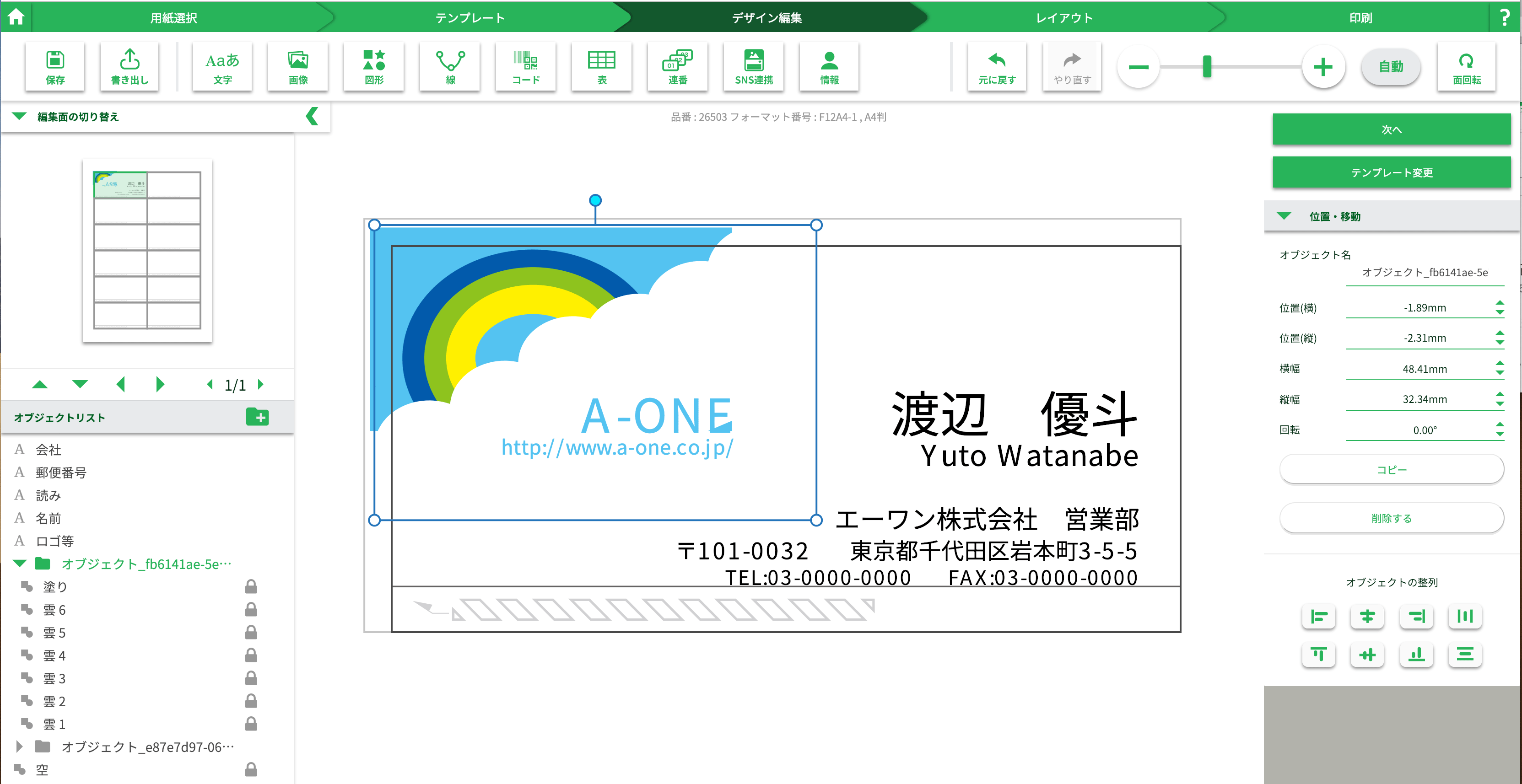
複数選択
オブジェクトのない部分からマウスをドラッグして複数のオブジェクトの表示部分に交わる矩形を描きマウスボタンを離すと、複数のオブジェクトを選択できます。
複数選択したオブジェクトは、まとめて移動できます。 プロパティ編集領域には、最後に選んだオブジェクト(ドラッグの場合は一番下)のプロパティが表示され、編集可能です。
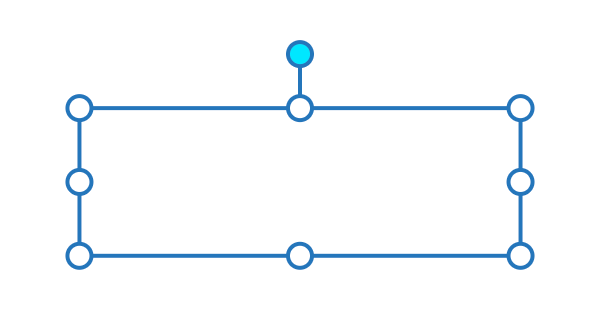
更にグループ化することでポインタが表示され、回転やリサイズができます。