差し込み画面差し込みの操作説明
差し込みの操作説明
差し込みデータは表形式で表示され、ファイルの読み込みや文字の編集ができます。
表の使い方
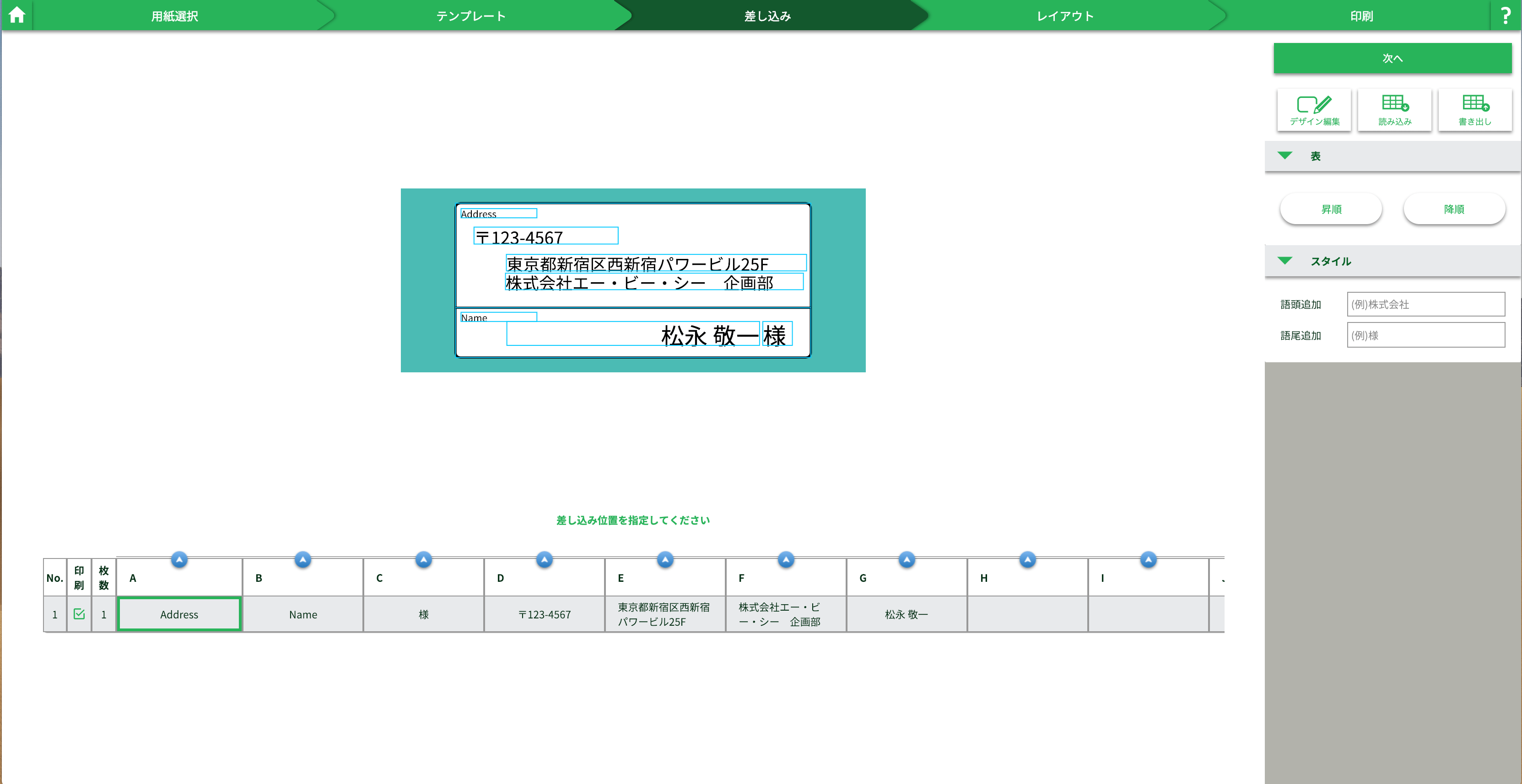
- No: 行数を示します。
- 印刷: その行の差し込みデータを差し込んで印刷するかどうかを設定します。
チェックが入っていなければその行のデータは印刷されません。 - 枚数: その行の差し込みデータの印刷枚数を設定します。
- セル: 差し込みデータを編集します。
差し込み位置の指定方法(関連付け)
差し込みデータをデザイン上のオブジェクトに反映させます。
列名部分をクリックすると差し込み位置指定モードになります。
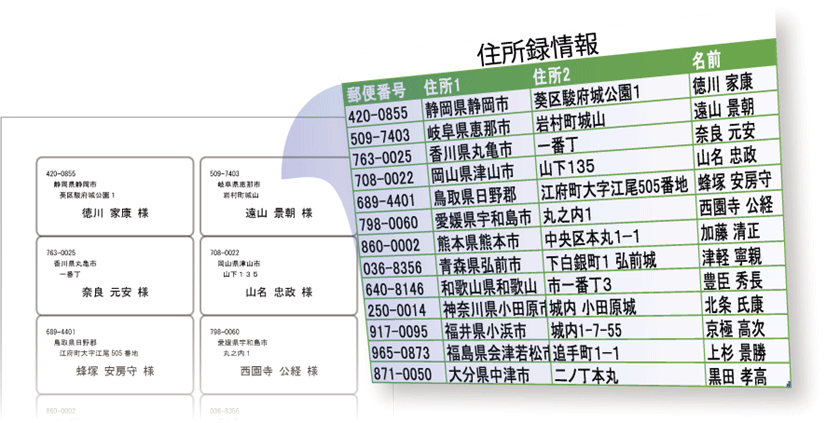
この状態で選んだ列のデータの差し込みするオブジェクトをクリックすると、列から関連付いたオブジェクトに向かい線が表示されます。
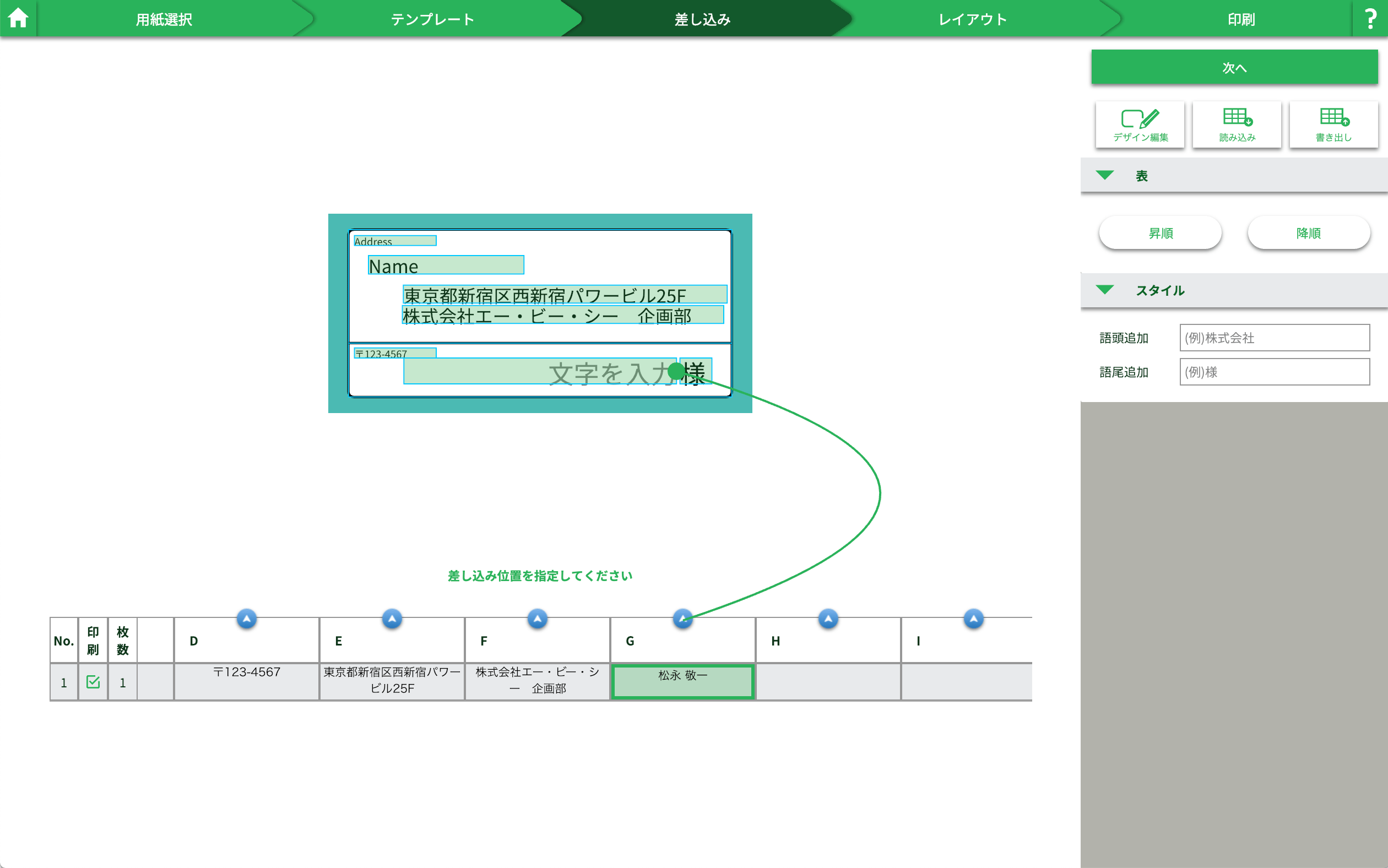
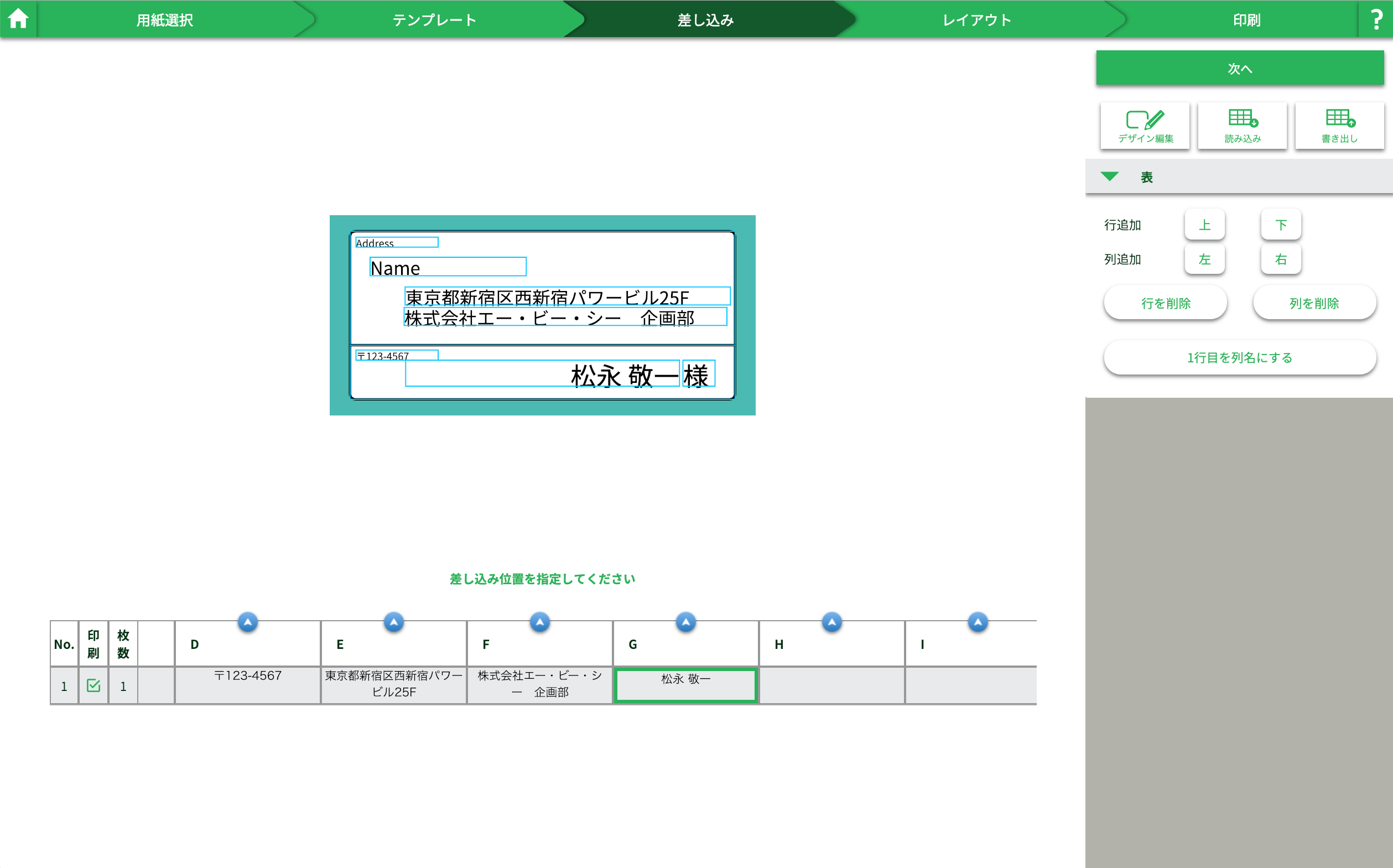
関連状態の確認は、列名をクリックすることで全ての関連付いた状態を示す線が表示されます。
表選択時の右パネルについて
列名部分をクリックして「列選択状態」と、データ部分の「セル選択状態」で、表示する内容が変わります。
列選択状態の表、スタイル
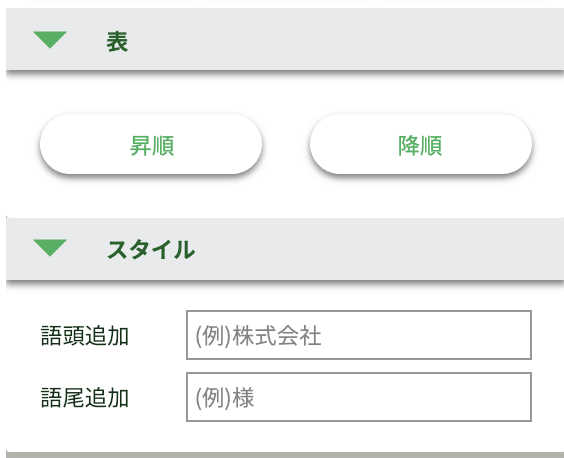
- 昇順、降順: 選択している列の並び文字コードおよび、数字として比較し、昇順もしくは降順に並び替えます。
- 語頭・語尾追加: 選択している列データの先頭や後ろに文字を追加して関連付いたオブジェクトに表示します。
セル選択状態の表
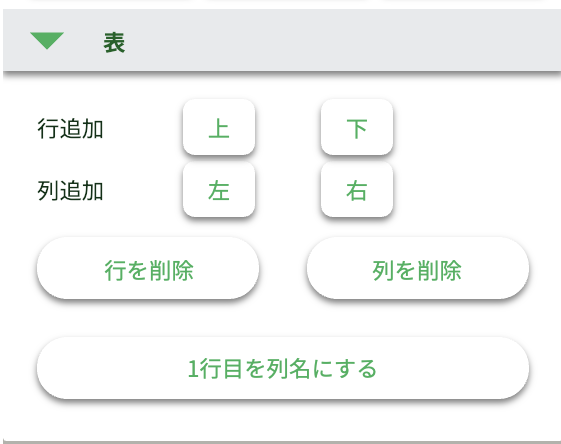
- 行追加: 選択しているセルの[上]もしくは[下]に行を追加します。
追加できる行数は500行までです。 - 列追加: 選択しているセルの[左]もしくは[右]に列を追加します。 追加できる列数は78列まで(BZ列まで)です。
- 行を削除: 選択しているセルの行を削除します。
- 列を削除: 選択しているセルの列を削除します。
- 一行目を列名にする: 一行目のデータをを列名にします。
列名にしたデータはオブジェクトには反映されなくなります。